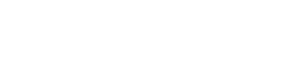Working remotely can certainly have its challenges, but we’ve found having video calls with screen sharing greatly improves communication. In many ways, we’ve found that it’s even better than having face-to-face meetings. Here’s a quick run-down of how to get set up to use Zoom for conference calls, screen sharing, and webinars (if applicable).
Video Overview

Using the Zoom Application
Because the web client version of Zoom has limited functionality, we highly recommend downloading the Zoom application instead.
To download the Zoom App, click this link and follow the installation instructions: https://zoom.us/support/download
Click here for system requirements.
Using Your Browser
The Zoom web client allows joining a Zoom meeting or webinar without downloading any plugins or software. However, the web client has limited features and functions best on Google Chrome. If you decide to use a browser other than Chrome, you won’t be able to use your computer’s audio.
Joining the Meeting:
- Click the link to join the meeting.
- An option Join from your Browser may appear automatically. If it does not, select download & run Zoom.
- The option Join from your Browser will appear.
- You will be prompted to enter your name.
- Click Join to be taken into the meeting.
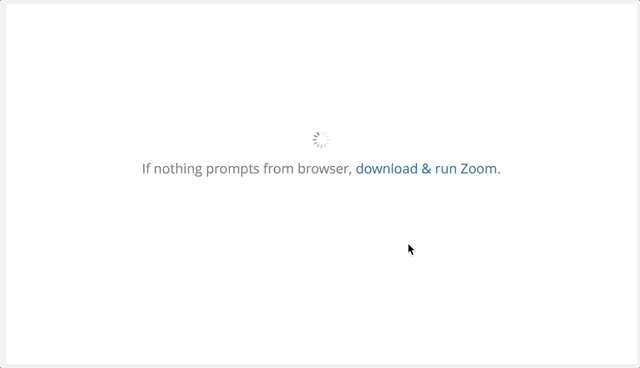
Join Audio
Once you have joined, you can join the audio by computer, dial in by telephone, or choose call me (if enabled for the host’s account).
- Click Join Audio.
- Click Phone Call, Computer Audio, or Call Me tab to choose your join method.
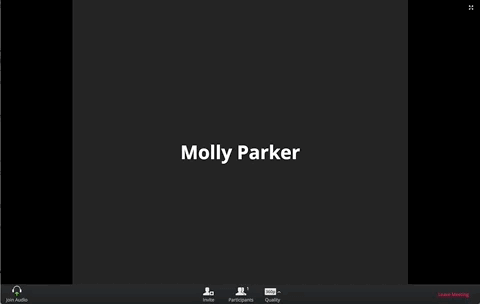
- Phone Call: Follow the instructions on the screen for dialing in by phone.
- Computer Audio: Click Join Audio By Computer. After joining computer audio, you can Mute/Unmute at the lower left corner or click on the ^ to select a different microphone and/or speaker.
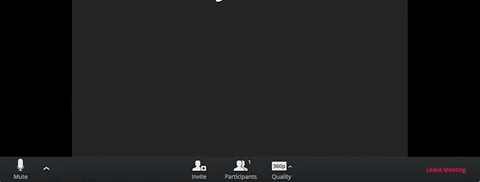
- Call Me: Choose the country of the phone you are calling from the drop down. Enter the phone number. Check Remember the number on this computer if you would like this number stored for future meetings. Click Call Me.
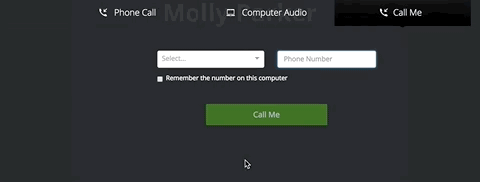
Viewing Video
When joined into a Zoom meeting from the web client, you can view one participant’s video in Active Speaker view or if the host spotlights a video. If multiple participants are sharing their video, you will only be able to see one at a time.
Conclusion
If you have any issues at all with this, feel free to give us a call and we’ll do our best to get you ready to go for our next call. Talk to you soon!